前回の【さくらVPS】Nginxのインストール手順からの続きで
バーチャルホスト設定を行なっていく。
Nginxを動作させるシステムユーザーを作成
Nginxを動作させるシステムユーザを新たに作成する。
デフォルトではNiginxユーザとなっているがセキュリティ上、新たにシステムユーザを作成することとする。
wwwというユーザー名で作成する。
シェルとして「/sbin/nologin」を指定しログイン権限を制限。
sudo useradd -s /sbin/nologin wwwパスワードを設定
sudo passwd wwwコンテンツディレクトリ作成
バーチャルホストを設定していくので、URLに応じた各コンテンツを格納するドキュメントルートとなるディレクトリを作成する。
「/home/www/」の下にドキュメントルートを作成し、ファイル名はドメイン名とする。
今回は「blog.pop-web.net」というディレクトリ名で作成する。
sudo mkdir /home/www/blog.pop-web.net作成したドキュメントルートの中に、テスト用のHTMLファイルを作成しておく。
sudo vi /home/www/blog.pop-web.net/index.html
test作成したディレクトリは、所有者がrootユーザになっているので、
「www」ユーザへパーミッションの変更をする。
sudo chown -R www:www /home/wwwnginx.confファイルの変更
Nginxの全般的な設定ファイルは、「nginx.conf」で行う。ちなみに、サイト毎の設定などは、「default.conf」で行う。
「nginx.conf」のバックアップをしておく。
sudo cp -p /etc/nginx/nginx.conf /etc/nginx/nginx.conf.org「nginx.conf」を編集していく。
sudo vi /etc/nginx/nginx.confシステムユーザーを変更
システムユーザをwwwへ変更。
user nginx;
↓
user www;バージョンの非表示
バージョンを非表示するため「server_tokesn off;」を追加
http {
include /etc/nginx/mime.types;
↓
http {
server_tokens off;
include /etc/nginx/mime.types;gzip圧縮の有効
表示速度が早くするため、サイズを圧縮する機能であるgzipを有効化する。
#gzip on;
↓
gzip on;長いホスト名の対応
長いバーチャルホスト名の場合、エラーになる場合があるのでサイズを大きめに設置する。
gzip on;の下へ追記。
server_names_hash_bucket_size 128;上記の設定が終わったら上書き保存。
確認用コマンドで「nginx.conf」に間違いがないかチェック。
sudo nginx -t
nginx: the configuration file /etc/nginx/nginx.conf syntax is ok
nginx: configuration file /etc/nginx/nginx.conf test is successful上記のように、「syntax is ok」「test is successful」と表示されればOK。
default.confファイルの変更
default.confファイルにバーチャルホスト設定を編集していく。
以下のコマンドでdefault.confファイルを開く。
sudo vi /etc/nginx/conf.d/default.conf最終行に以下の内容を追記する。
server {
listen 80;
server_name blog.pop-web.net www.blog.pop-web.net;
access_log /var/log/nginx/blog.pop-web.net-access.log main;
error_log /var/log/nginx/blog.pop-web.net-error.log;
root /home/www/blog.pop-web.net;
location / {
index index.html index.htm;
}
}各設定項目の説明は以下のよう。
| 項目 | 説明 |
|---|---|
| listen | バーチャルホストが待ち受けるポートの指定 |
| server_name | バーチャルホスト名の設定。www有りとwww無しの両方でアクセスできるようにしておく。 |
| access_log | アクセスログの出力先の指定 |
| error_log | エラーログの出力先の指定 |
| root | ドキュメントルートの指定 |
| location | URIのパス単位の設定 |
追記したら、確認用コマンドで「default.conf」に間違いがないかチェック。
sudo nginx -t
nginx: the configuration file /etc/nginx/nginx.conf syntax is ok
nginx: configuration file /etc/nginx/nginx.conf test is successful上記のようにsuccessfulがでればOK。
Nginx再起動
設定内容を反映させるため、Nginxを再起動する。
sudo systemctl restart nginxブラウザで確認
ブラウザで「blog.pop-web.net」を入力して表示確認する。
作成したテスト用のHTMLファイルの内容が表示されればOK。
※この動作確認では、DNS設定の必要で、ドメイン名(blog.pop-web.net)からIPが引けるようにしておく。ドメインをお名前ドットコム等のサービスで取得している場合は、ネームサーバ設定変更で、さくらのVPSのネームサーバを指定しておけば良い。
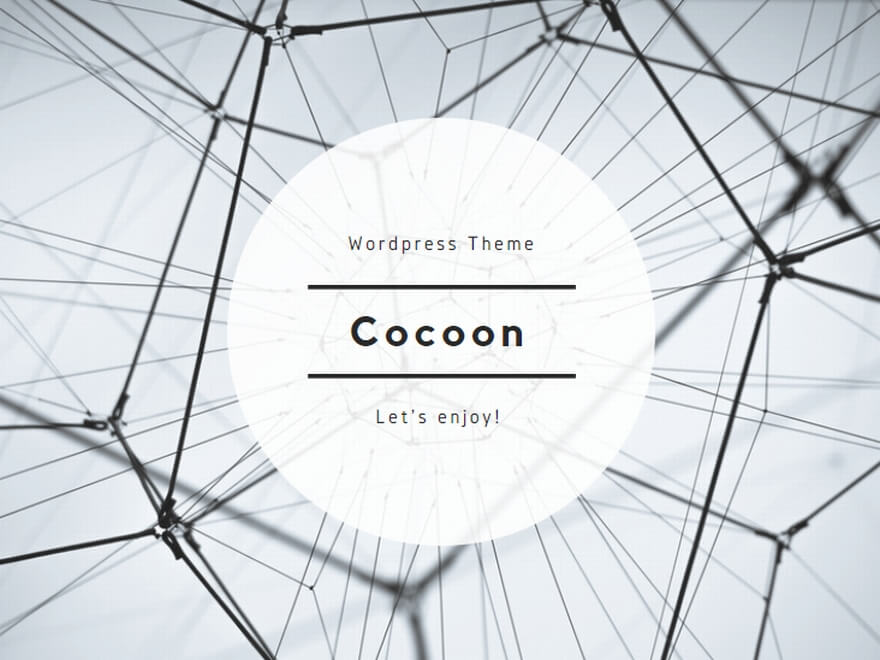
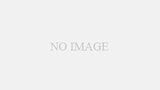
コメント