さくらVPSでWebサーバーであるNginxをインストールする手順を紹介する。
OSのバージョンはCentOS7。
以前の記事で書いた【さくらVPS】LAMP環境構築手順のSSHのセキュリティ設定まで終わっている前提で進める。
一般ユーザでログインしておく(鍵認証)
ssh -p 45454 -i ~/.ssh/id_rsa [email protected]80番ポートと443番ポートをあける
ファイアウォールが起動していなければ、起動しておく。
sudo systemctl start firewalldhttp接続に使う80番ポートと、https接続で使う443番ポートがファイアウォールで閉じられいるので、開ける設定をします。
sudo firewall-cmd --add-service=http --zone=public --permanent
sudo firewall-cmd --add-service=https --zone=public --permanentfirewalldを再起動します。
sudo systemctl restart firewalld設定の確認をします。
sudo firewall-cmd --list-all
public (active)
target: default
icmp-block-inversion: no
interfaces: eth0
sources:
services: dhcpv6-client http https ssh-45454
ports:
protocols:
masquerade: no
forward-ports:
source-ports:
icmp-blocks:
rich rules:services:にhttpとhttps追加されていることを確認。
Nginxインストール
Nginx公式サイトを参考にインストール。
[nginx-stable]版と[nginx-mainline]版があるが、[nginx-mainline]が推奨されているのでこちらをインストールする。
NginxをインストールするにはNginxのレポジトリファイルを追加する必要がある。レポジトリファイル群は「etc/yum.repos.d/」にある。
まずは、現状のレポジトリを確認
ls /etc/yum.repos.d/
CentOS-Base.repo CentOS-Media.repo CentOS-fasttrack.repo
CentOS-CR.repo CentOS-Sources.repo epel-testing.repo
CentOS-Debuginfo.repo CentOS-Vault.repo epel.repoここにNginxのレポジトリを追加する。
レポジトリファイルの追加
Nginx用のレポジトリファイルの「nginx.repo」を以下のコマンドで作成・編集していく。
sudo vi /etc/yum.repos.d/nginx.repoファイルの内容は、Nginx公式のレポジトリ作成ページを参考に作成する。
「baseurl」箇所を環境に合わせて変更してファイルを作成する。
今回はCentOS7なので、以下ようになる。
[nginx]
name=nginx repo
baseurl=http://nginx.org/packages/mainline/centos/7/$basearch/
gpgcheck=0
enabled=1上記を「nginx.repo」へコピペ して保存
Nginxパッケージのインストール
Nginxパッケージをインストールする。
sudo yum -y install nginxインストールが始まり、最後に「完了しました!」が出ればOK。
Nginxの起動
以下のコマンドでNginxを起動
sudo systemctl start nginx起動しているかステータスを確認
sudo systemctl status nginx「Active: active (running)」の表記があれば正常の起動していることが確認できる。
自動起動の設定
サーバー再起動時にも、Nginxも起動するように自動起動を設定する。
sudo systemctl enable nginx自動起動の設定がなされているかは、以下のコマンドで確認できる。
「enabled」とでれば自動起動設定がされている。
sudo systemctl is-enabled nginx
enabledNginxのデフォルトページをブラウザで確認
WebブラウザでNginxのデフォルトページを確認します。
さくらのVPSで契約しているIPアドレスをWebブラウザへ直接入力して表示確認。
『Welcome to nginx!』のページが表示されればOK。
次は、Nginxでのバーチャルホストの設定をやっていきます。
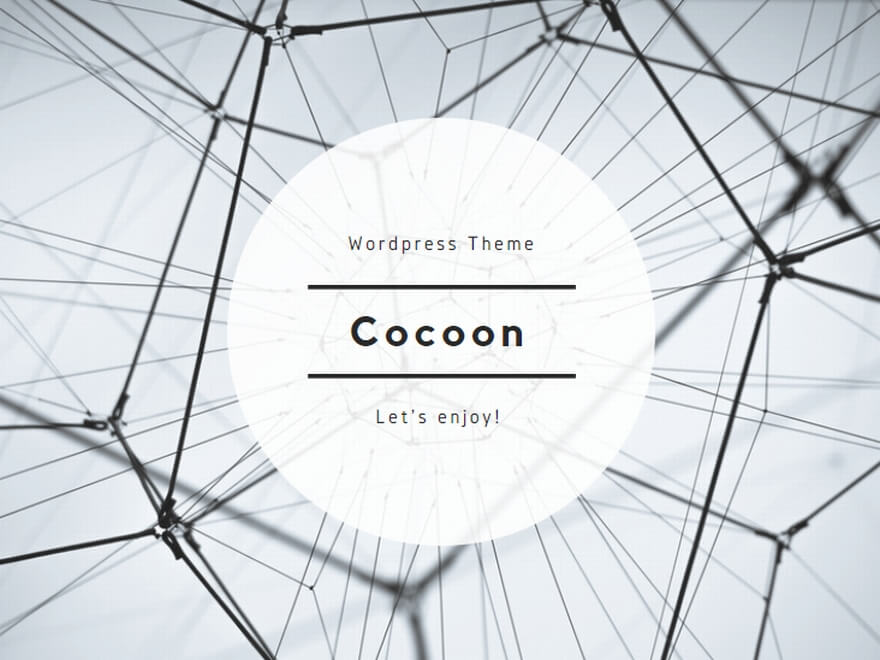
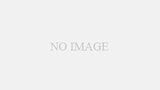
コメント