以前、Vagrantでローカルとサーバ側のデータを同期する共有フォルダの設定手順という記事を書いたが、プラグインである「vagrant-vbguset」が、カーネルのバージョン違いでうまく動作しない場合があるので、プラグイン「vagrant-vbguset」 を使わない共有フォルダの設定手順をまとめます。
vagrant-vbgusetアンインストール
「vagrant-vbguset」は使わない方法をとるので、インストールしている場合はアインインストールしておきます。
vagrant plugin uninstall vagrant-vbguestアンインストールされていることを確認します。
vagrant plugin listまだなにもインストールしていない場合は、Vagrantのインストールをして仮想マシンでCentOS7までインストールしておきましょう。
手順はこちらを参考に
Windows10 + VirtualBox + VagrantでLAMP開発環境手順(1)
VirtualBoxにisoイメージファイルを挿入
VirtualBoxでの作業になります。
まず、設定する仮想マシンを電源オフします。

「ストレージ」選択して、ディスクの選択アイコンをクリック。

「ディスクを選択」ボタンを押します。
追加ボタンを押して、「VBoxGuestAddition.iso」を選択します。

※「VBoxGuestAddition.iso」 がある場所は、OracleディレクトリのVirtualBoxの中にあります。
Windowsの場合は、以下。
C:\Program Files\Oracle\VirtualBoxVBoxGuestAdditionのインストール
コンソール画面に戻って、vagrantで仮想マシンの起動します。
vagrant upサーバーへログインします。
vagrant ssh事前に必要なもの
事前準備として以下のパッケージが必要となります。
kernel-headers kernel-devel gcc makeインストールされているか確認
yum list installed | grep kernelrpm -qa | grep kernel-headers
rpm -qa | grep kernel-devel
rpm -qa | grep make
rpm -qa | grep gccなければ、インストール
sudo yum install kernel-headers kernel-devel gcc makekernelのバージョンの差異があるとうまくいかないので、バージョンの確認をしておきます。
yum list installed | grep kernelkernel.x86_64 3.10.0-957.5.1.el7 @koji-override-1
kernel-devel.x86_64 3.10.0-957.21.3.el7 @updates
kernel-headers.x86_64 3.10.0-957.21.3.el7 @updates
kernel-tools.x86_64 3.10.0-957.5.1.el7 @koji-override-1
kernel-tools-libs.x86_64 3.10.0-957.5.1.el7 @koji-override-1上記のように、kernel-develとkernel-headersのバージョンが異なっています。
バージョンをあわす為に、kernelのアップデートをします。
sudo yum update kernel再度、バージョンがそろったか確認します。
yum list installed | grep kernelkernel.x86_64 3.10.0-957.5.1.el7 @koji-override-1
kernel.x86_64 3.10.0-957.21.3.el7 @updates
kernel-devel.x86_64 3.10.0-957.21.3.el7 @updates
kernel-headers.x86_64 3.10.0-957.21.3.el7 @updates
kernel-tools.x86_64 3.10.0-957.5.1.el7 @koji-override-1
kernel-tools-libs.x86_64 3.10.0-957.5.1.el7 @koji-override-1次に、GuestAdditionsをマウントします。
sudo mkdir -p /mnt/cdrom
sudo mount -r /dev/cdrom /mnt/cdromマウントがされて、「/mnt/cdrom」にファイルがたくさんあることを確認します。
ls -la /mnt/cdrom GuestAdditionsをインストールします。
sudo sh /mnt/cdrom/VBoxLinuxAdditions.runインストールが完了したら、今度はVagrantfileを編集するので、ログアウトしておきます。
exit共有フォルダの設定
Vagrantfileを編集します。
vi Vagrantfile「config.vm.synced_folder」の箇所のコメントアウトをはずして、共有するゲストOSをホストOSのフォルダをそれぞれ設定します。
config.vm.synced_folder "C:\\Users\\username\\Documents\\project", "/usr/local/bin"vagrant設定の更新をするため、再起動します。
vagrant halt
vagrant up起動したら、サーバーにログインして共有されていることを確認します。
vagrant ssh
ls -l /usr/local/bin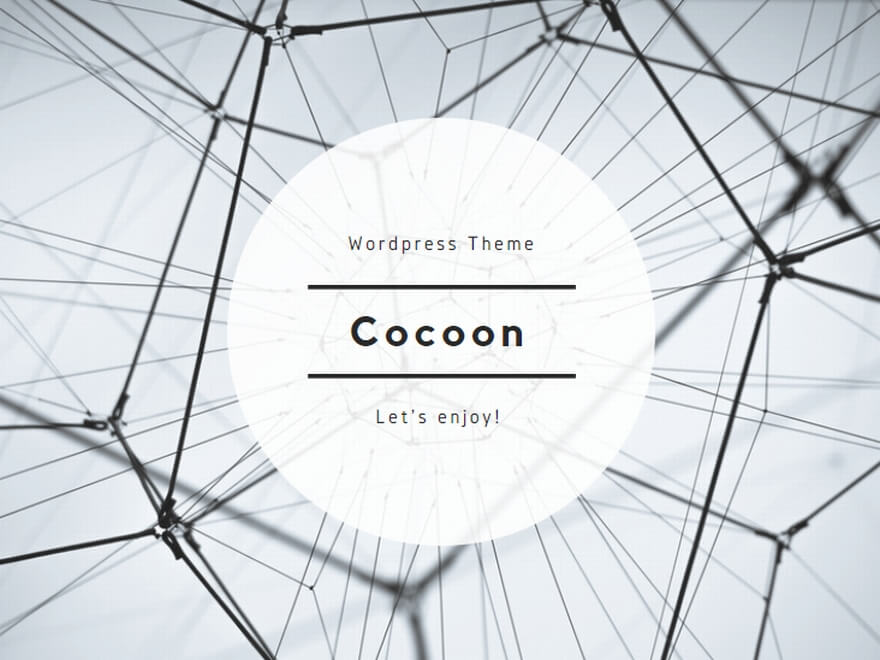
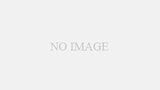
コメント