- VirtualBox:ローカル 開発環境に仮想マシンを作れるソフト
- Vagrant:VirtualBoxでローカル開発環境を作るときに便利なソフト
VirtualBoxのインストール
以下で、VirtualBoxをインストール
https://www.virtualbox.org/
インストールが始まったら、とりあえず、すべてYesで進む。
Vagrantのインストール
以下で、Windows版のVagrantをインストール
https://www.vagrantup.com/downloads.html
インストールが始まったら、とりあえず、すべてYesで進む。
Vagrantがインストールされているか確認する。
コマンドプロンプト、またはその他のターミナルソフトを立ち上げて、
以下のコマンドを入力。
vagrant -v
Vagrant 2.2.4イメージファイルのインストール
Vagrantの専用フォルダを作成
Vagrantのイメージファイルをインストールしていきますが、
その前にまずは、Vagarantの専用のフォルダを作成します。
コマンドプロンプトで、以下のようにフォルダを作成し移動しておきます。
mkdir C:\vagrant
cd C:\vagrant
mkdir centos7
cd centos7Boxを検索してインストール
VagrantにはBoxファイルという、仮想マシンのテンプレートなるイメージファイルがあります。
以下のURLで、色々なBoxファイルを見つけることができます。
https://app.vagrantup.com/boxes/search
「centos」で検索すると、たくさんヒットしますが、今回は「centos/7」を使おうと思います。
コマンドプロンプトで、以下のコマンドを入力してVagrantを初期化します。
vagrant init centos/7これで、フォルダに「Vagrantfile」が作成されます。
Vagrantfileの編集
Vagrantfileをテキストエディタで開いて確認と編集します。
以下の項目が指定したBox名の「centos/7」になっていることを確認します。
config.vm.box = "centos/7"次に、以下の項目の先頭の「#」を削除してください。
config.vm.network "private_network", ip:"192.168.33.10"仮想マシンの起動
Vagrantfileを編集後、保存したら、以下のコマンドで仮想マシンを起動します。
vagrant upVirtualBoxで起動を確認
VirtualBoxでインストールした仮想マシンが起動しているのを確認できます。

仮想マシンにSSH接続
コマンドプロンプトで、以下のコマンドを入力することで、仮想マシンへログインすることができます。
vagrant ssh以下のように、確認できれば接続完了です。
[vagrant@localhost ~]$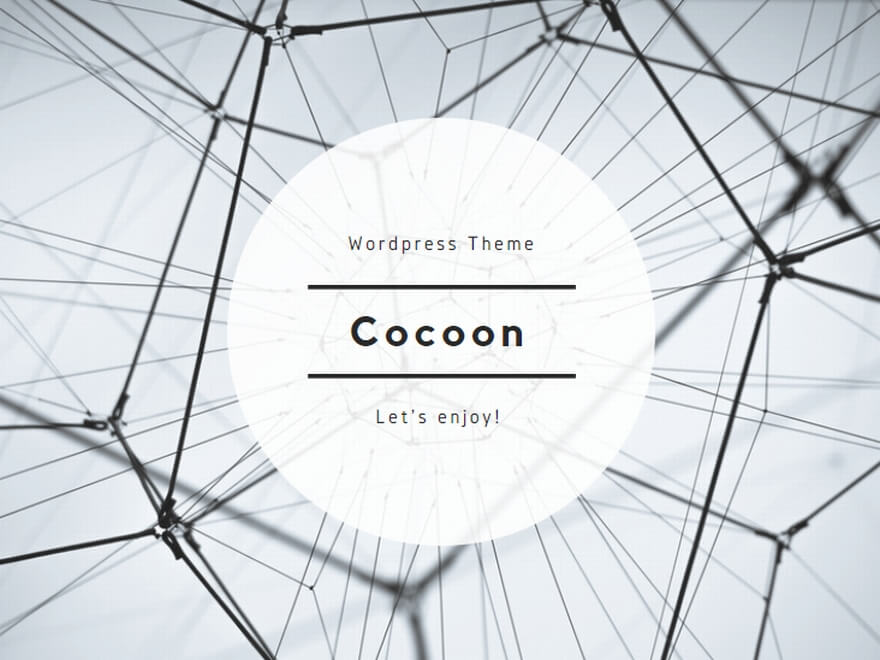
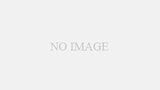
コメント