さくらVPSでLAMP環境構築手順の説明します。
LAMP環境構築ですが 、 プラスアルファとしてSSL化、 Git・phpMyAdmin・Wordpressのインストールもします。
各バージョンは以下のよう。
- CentOS 7
- Apache 2.4
- MySQL 5.7
- PHP 7
その他に入れるもの
- SSL
- Git
- phpMyAdmin
- WordPress
事前にさくらのVPSを契約
当たり前ですが、事前にさくらのVPSを契約しておいてください。
契約後に登録したメルアドに送られてくる自動メールにログイン情報がありますので、それを使ってVPSにログインします。
ちなみに、さくらのVPSは最初の2週間無料でお試しできます。
CentOS 7のインストール
まずは、OSのインストールから。
さくらのVPSの契約が終わったら、さっそく「VPSコントロールパネル」へログインしましょう。
コントロールパネルの右上の「各種設定」から「OSインストール」を選びます。

次に、OSのセレクトでは「CentOS7 x84_64」を選んで、管理ユーザのパスワードを入力。

今回、パケットフィルタの設定は、SSH(22)とWeb(80/443)のポートを許可しておきます。

入力が終わったら、設定内容を確認するをクリック。
確認のポップアップがでるので、確認したら「インストールを実行する」をクリック。
そうすると、インストールがはじまるので終わるまで待ちます。
インストールが完了すると、コントールパネルに「稼働中」というサインがでます。

ターミナルからサーバーへログイン
ターミナルを起動します。
今回、Windows10で、Git bashのターミナルを使っています。
以下のコマンドでサーバにログインします。
ssh [email protected]※ xxx.xxx.xxx.xxx は、契約したIPアドレス
「Are you sure you want to continue connecting (yes/no)?」と聞かれるのyesを入力。そのあと、パスワードも聞かれるので、CentOS7をインストールしたときのパスワードを入力。
ソフトフェアのアップデート
最新のソフトウェアを使用したいので、アップデートコマンドを入力。
yum -y update途中、「Is this ok?」とでたらyを入力。
最後に「Complete!」とでたらアップデート完了
一般ユーザーの作成と設定
普段、rootでログインして作業するにはセキュリティ上よくないので、一般ユーザーを作成して、その一般ユーザでログインして作業を進めていきます。
好きな名前でいいので、一般ユーザーを作成
adduser user一般ユーザーのパスワード設定。以下のコマンドを入力してパスワードを入力
passwd user
New password:一般ユーザーでsudoを使えるようにする
wheelグループに追加することでsudoが使えるようになる。
以下のコマンドを入力
visudo以下の箇所がコメントアウトされていないことを確認。
%wheel ALL=(ALL) ALL#がついていた場合は、#を削除して保存
一般ユーザーをwheelグループに追加。
usermod -aG wheel user追加されたか確認
groups user
user : user wheelwheelグループに属するユーザーのみsuを実行できるようにするために設定する
以下の、設定ファイルを編集していく
vi /etc/pam.d/suファイル内の「auth required pam_wheel.so use_uid」からコメント(#)を外して保存。
これで、wheelグループ以外のユーザーがsuコマンドを実行しても拒否される。
一般ユーザーでログイン確認
ログアウトする。
exit再度、一般ユーザーでログイン
ssh [email protected]パスワードを聞かれたら、入力してログイン
先頭が一般ユーザーを示す「$」マークになっていることを確認
一般ユーザーからrootユーザーになるには
一般ユーザーあらrootユーザーになるには、以下を入力。
su -rootユーザーのパスワード聞かれるので入力。
一般ユーザーに戻るときは「exit」で戻れる。
次で鍵をローカルで作成するため、exitでサーバーがログアウトしておく。
SSH公開鍵認証の設定
パスワード認証はセキュリティ的に危険なので、公開鍵認証設定をするのが一般的。
鍵の作成
ターミナルから、以下コマンド鍵を作成。
ssh-keygen -t rsa -v
Generating public/private rsa key pair.
Enter file in which to save the key (C:\Users\wingm/.ssh/id_rsa):デフォルトの名前で鍵作成するので、上記のようになったら、エンター。
以下のように、鍵にパスフレーズを設定するよう言われるが、
今回は無しにしたいので何も入力しないで、エンター、エンター。
Enter passphrase (empty for no passphrase):
Enter same passphrase again:これで公開鍵と秘密鍵ができました。
作成された鍵の確認します。
ls ~/.ssh
id_rsa id_rsa.pub「id_rsa」は秘密鍵。「id_rsa.pub」は公開鍵。
公開鍵をサーバに転送
サーバに一般ユーザーでログイン
ssh [email protected]公開鍵をいれるディレクトリを作成し、一般ユーザーだけが読み込み、書き込み、実行できるように権限を設定。
mkdir .ssh
chmod 700 .sshログアウトする。
exit以下コマンドで、公開鍵をサーバへ転送する。
scp ~/.ssh/id_rsa.pub [email protected]:~/.ssh/authorized_keys鍵を使ってログインする
秘密鍵をつかってログインできるか確認します。
ssh -i ~/.ssh/id_rsa [email protected]これで、鍵認証によるログイン設定ができました。
SSHのセキュリティ設定
SSHのセキュリティ設定します。
今回行うのは以下
- ポート番号の変更
- パスワード認証の禁止
- 空白パスワードの禁止
- rootによるSSH接続禁止
SSHの設定ファイルのバックアップ
設定ファイルのバックアップをとっておきます。
sudo cp /etc/ssh/sshd_config /etc/ssh/sshd_config.org設定ファイルの編集
sudo vi /etc/ssh/sshd_config以下の箇所を変更
//ポートの変更
#Port 22
↓
Port 45454
//空白パスワードの禁止
#PermitEmptyPasswords no
↓
PermitEmptyPasswords yes
//パスワード認証の禁止
PasswordAuthentication yes
↓
PasswordAuthentication no
//rootによるSSH接続禁止
#PermitRootLogin yes
↓
PermitRootLogin no保存したら、構文が正しいか確認コマンド入力
sudo sshd -t何もなければOK
設定を反映させるためsshdの再起動
sudo systemctl restart sshdファイアウォールの設定
ファイルのコピー
sudo cp /usr/lib/firewalld/services/ssh.xml /etc/firewalld/services/ssh-45454.xmlxmlファイルの編集。
sudo vi /etc/firewalld/services/ssh-45454.xml以下の箇所を変更
<port protocol="tcp" port="22"/>
↓
<port protocol="tcp" port="45454"/>ファイアウォールの設定を反映させる。
sudo firewall-cmd --reload
success
sudo firewall-cmd --permanent --add-service=ssh-45454
success
sudo firewall-cmd --reload
success変更を確認。
sudo firewall-cmd --list-all
public (active)
target: default
icmp-block-inversion: no
interfaces: eth0
sources:
services: dhcpv6-client http ssh https ssh-45454
ports:
protocols:
masquerade: no
forward-ports:
source-ports:
icmp-blocks:
rich rules:servicesに、ssh-45454に追加されているのを確認します。
SSHの接続確認
SSHのセキュリティ設定が上手くいっているか、接続確認します。
万が一、設定が間違えてログインできないというのを防ぐために、もう一つ別のターミナルで起動して接続確認を行います。
sshコマンドでログイン接続します。
ssh -p 45454 -i ~/.ssh/id_rsa [email protected]ファイアウォールで22番ポート(ssh)接続の設定をはずすため、以下のコマンドを入力。
sudo firewall-cmd --permanent --remove-service=ssh
sudo firewall-cmd --reload確認します。
sudo firewall-cmd --list-all
public (active)
target: default
icmp-block-inversion: no
interfaces: eth0
sources:
services: dhcpv6-client http https ssh-45454
ports:
protocols:
masquerade: no
forward-ports:
source-ports:
icmp-blocks:
rich rules:servicesにsshが削除されていることを確認します。
最後に、ログアウトしてSSH接続ができることを確認します。
exit
ssh -p 45454 -i ~/.ssh/id_rsa [email protected]ちなみに、秘密鍵名を「id_rsa」にしている場合、以下のように鍵の指定コマンドを省略して接続することができる。
ssh -p 45454 [email protected]これで、SSHのセキュリティ設定は一通り終わり。
Apacheのインストール
Apacheのインストールをします。
sudo yum install httpdApacheの起動をします。
sudo systemctl start httpd起動しているか確認します。
sudo systemctl status httpdActive: active (running)となっていればOK。
80番ポートと443番ポートをあける
http接続に使う80番ポートと、https接続で使う443番ポートがファイアウォールで閉じられいるので、開ける設定をします。
sudo firewall-cmd --add-service=http --zone=public --permanent
sudo firewall-cmd --add-service=https --zone=public --permanentfirewalldを再起動します。
sudo systemctl restart firewalld.service設定の確認をします。
sudo firewall-cmd --list-all
public (active)
target: default
icmp-block-inversion: no
interfaces: eth0
sources:
services: dhcpv6-client ssh-45454 http https
ports:
protocols:
masquerade: no
forward-ports:
source-ports:
icmp-blocks:
rich rules:services:にhttpとhttps追加されていることを確認。
ブラウザで確認
ブラウザで確認をするため、ブラウザを起動。
契約したIPアドレスをブラウザで表示確認。

Apacheのテストページが確認できればOK
自動起動設定
Apacheが自動起動になるよう設定。
sudo systemctl enable httpd設定確認します。
sudo systemctl list-unit-files -t service | grep httpd
httpd.service enabledhttpd.service enabledと表示されればOK
ドキュメントルートの権限の設定
/var/www/のhtmlディレクトリの中に、htmlファイルを置くことでWEBアプリを公開できます。
しかし、現在、権限がroot:rootになっているので所有権の設定を変更します。
まず、 htmlディレクトリを扱えるグループを新規作成します。
sudo groupadd webusersこのグループに一般ユーザの「user」も追加します。
sudo usermod -aG webusers user所有権の設定を変更します。
sudo chown apache:webusers /var/www/html/
sudo chmod -R 775 /var/www/html/設定を反映させるために、一度ログアウトしてから、ログインしてください。
index.htmlの作成して「Hello World!」の表示
ドキュメントルートである/var/www/html/は、まだ空なのでhtmlファイルを作成します。
sudo vi /var/www/html/index.htmlindex.htmlを開いたら、以下のように記述
<html>
<body>
Hello World!
</body>
</html>契約したIPアドレスをブラウザで表示確認します。
「Hello World!」と表示さればOK
「Forbidden You don’t have permission to access」と出る場合は、SELinuxの無効化します。
一時的に無効化する場合は以下
setenforce 0永続的に無効化する場合は以下
sudo vi /etc/selinux/config
#SELINUX=enforcing
SELINUX=disabledEPELリポジトリとremiリポジトリのインストール
EPELリポジトリとremiリポジトリがインストールされているか確認
yum repolistEPELリポジトリのインストール
sudo yum install epel-releaseremiリポジトリのインストール
remiレポジトリの公式サイトからURLを確認して、以下のコマンドを入力。
sudo yum localinstall https://rpms.remirepo.net/enterprise/remi-release-7.rpm完了したら、インストールされているリポジトリを確認します。
yum repolistPHPのインストール
インストールできるPHPのバージョンを確認する。
yum list available | grep php-php-commonの箇所からバージョンを確認。
PHPをインストールします。
sudo yum --enablerepo=remi-php71 install php php-devel php-mysql php-gd php-mbstringバージョンの確認。
php -vApacheの再起動
sudo systemctl restart httpdphp.iniの設定
バックアップを取って、開く、
sudo cp /etc/php.ini /etc/php.ini.org
sudo vi /etc/php.ini以下の箇所を変更
post_max_size = 8M
↓
post_max_size = 128M
upload_max_filesize = 2M
↓
upload_max_filesize = 128M設定を反映をさせるため、Apacheの再起動
sudo systemctl restart httpdブラウザでの確認
index.phpを作成する
sudo vi /var/www/html/index.phpindex.phpを以下のように編集。
<?php
phpinfo();契約したIPアドレスでindex.phpへブラウザアクセスする。
http://xxx.xxx.xxx.xxx/index.phpPHP の設定情報を出力されていればOK。
MySQLのインストール
MariaDBの削除
MariaDBがインストールされているか確認。
rpm -qa | grep maria競合を避けるため、MariaDBの削除
sudo yum remove mariadb-libs
sudo rm -rf /var/lib/mysqlMySQLインストール
MySQLにyumリポジトリをインストールします。
MySQLの公式サイトで最新リポジトリURLをコピーしてきます。
公式サイトで以下の「Download」ボタンクリック

次のページの下にある「」のリンクURLをコピーします。

今回の最新版は、「https://dev.mysql.com/get/mysql80-community-release-el7-3.noarch.rpm」だったので、以下のようにリポジトリをインストールします。
sudo rpm -Uvh https://dev.mysql.com/get/mysql80-community-release-el7-3.noarch.rpmこのままインストールすると、最新の8.0がインストールされます。
5.7のバージョンをインストールしたい場合は、以下のコマンドを入力。
sudo yum-config-manager --disable mysql80-community
sudo yum-config-manager --enable mysql57-communityインストールされるバージョンを確認。
sudo yum repolist enabled | grep mysqlMySQLインストールします。
sudo yum install mysql-community-serverバージョンの確認します。
mysqld --versionMySQLを起動します。
sudo systemctl start mysqldMySQLの設定
MySQLのrootのパスワードを確認します。
cat /var/log/mysqld.log | grep 'temporary password'A temporary password is generated for root@localhost: xxxxxxxxxxxxxxxxxxxxxxの部分がrootユーザの初期パスワードです。
あたらしくパスワードを設定します。
mysql_secure_installation初期パスワードを使って、新しいパスワードを新しく設定します。
MySQLにログインします。
mysql -u root -pパスワードを聞かれたら、新しく設定したパスワードを入力してログイン。
データベースー覧の表示してみます。
mysql> show databases;一旦、「exit」でログアウトします。
文字コードをUTF-8にしておきます。
sudo vi /etc/my.cnfファイルを開いたら、最後の行に以下内容を追記。
character-set-server=utf8mysqldを再起動します。
sudo systemctl restart mysqld自動起動の設定
OS起動時に自動起動するように設定しまうs。
sudo systemctl enable mysqld設定の確認をします。
systemctl list-unit-files -t service | grep mysqlmysqld.service enabledとなっていればOK。
ここまでで、ひととおりLAMP環境構築は完了。
DNSの設定
各自、ドメイン取得サービスでドメインを購入などしておいてください。
ドメイン取得サービスの管理画面でDNSの設定を行ってください。
やり方は、 ドメイン取得サービスごとに異なるので割愛します。
SSL化の設定
SSLは、Let’s Encryptは使用します。
バーチャルホストの設定
バーチャルホストの設定ファイルを作成します。
sudo vi /etc/httpd/conf.d/ドメイン名.conf以下のように記述してください。
<Virtualhost *:80>
DocumentRoot /var/www/html
ServerName ドメイン名
</Virtualhost>設定ファイルの構文が正しいかチェック
apachectl configtest
Syntax OKApacheの再起動
sudo systemctl restart httpdcertbotのインストール
sudo yum install certbot-apache証明書のインストール
sudo certbot --apacheメールアドレスを入力して、同意文書に(A)greeし、メールが送られていいかの有無を選択します。
ドメインの選択では、該当の番号入力してエンター。
リダイレクト(httpをhttpsへ)の設定に関しては、2番を選択。
ブラウザで確認
ブラウザへhttpsでちゃんと表示できる確認。また、httpでアクセスしてhttpsへリダイレクトされるか確認します。
SSLの更新
まずは、証明書の期限の確認。
sudo certbot certificatesExpiry date:のVALID: ●● daysの部分が残りの日数です。
証明書の期限が30日未満場合に更新をする場合は、以下のコマンドを入力
sudo certbot renewもし、強制的に更新したい場合は以下のように入力
sudo certbo renew --force-renewcronで自動更新する設定を行います。
sudo vi /etc/crontabファイルが開いたら以下のように記述します。今回は毎日午前3時にcertbotコマンドを実行するに設定します。
# Example of job definition:
# .---------------- minute (0 - 59)
# | .------------- hour (0 - 23)
# | | .---------- day of month (1 - 31)
# | | | .------- month (1 - 12) OR jan,feb,mar,apr ...
# | | | | .---- day of week (0 - 6) (Sunday=0 or 7) OR sun,mon,tue,wed,thu,fri,sat# | | | | |
# * * * * * user-name command to be executed
0 3 * * * root /usr/bin/certbot renewphpMyAdminのインストール
phpMyAdminをインストールします。
remiリポジトリにしかないphp7.1系のパッケージをあわせてインストールをするため、以下のコマンドを入力します。
sudo yum -y install --enablerepo=remi,remi-php71 phpMyAdmin設定ファイルの編集
バックアップをとって編集する。
cp /etc/httpd/conf.d/phpMyAdmin.conf /etc/httpd/conf.d/phpMyAdmin.conf.orgsudo vi /etc/httpd/conf.d/phpMyAdmin.conf「/usr/share/phpMyAdmin/」ディレクティブを変更
まず、どこからでもアクセスできるようにします。
<Directory /usr/share/phpMyAdmin/>
AddDefaultCharset UTF-8
<IfModule mod_authz_core.c>
# Apache 2.4
Require local
↓
<Directory /usr/share/phpMyAdmin/>
AddDefaultCharset UTF-8
<IfModule mod_authz_core.c>
# Apache 2.4
Require all grantedまた、SSL通信のみ許可できるように設定します。
<Directory /usr/share/phpMyAdmin/>
AddDefaultCharset UTF-8
<IfModule mod_authz_core.c>
↓
<Directory /usr/share/phpMyAdmin/>
AddDefaultCharset UTF-8
SSLRequireSSL
<IfModule mod_authz_core.c>ApacheがSSLを使用できるように、モジュールがインストールされていいなければインストールします。
以下コマンドでインストールの確認。
sudo httpd -M | grep ssl_moduleインストールしていなければ、以下でインストールします。
yum install mod_sslApacheの再起動
sudo systemctl restart httpdブラウザでアクセス
契約したIPアドレスの「/phpMyAdmin/」にアクセスする。
http://xxx.xxx.xxx.xxx/phpMyAdmin/phpMyAdminのログイン画面が表示されればOK。
WordPressのインストール
WordPressをインストールしていきます。
まず、WordPress用のデータベースを作成していきます。
DBの作成
MySQLにログインします
mysql -u root -pデータベースを作成
create database wp;MySQLユーザの作成
create user 'wp_user'@'localhost' identified with mysql_native_password by 'password';‘wp_user’と’password’は、各自好きなように設定。
作成したユーザーが、先ほど作成した「wp」データべースを扱えるようにします。
grant all privileges on wp.* to 'wp_user'@'localhost';設定の反映を行います。
flush privileges;確認して、ログアウト。
show databases;
exitWordPressをダウンロード
wgetがインストールされているか確認。
yum list installed | grep wgetインストールされていなければ、以下でインスール。
sudo yum install wgetWordPressの公式サイトで、.tar.gz形式のURLをコピーしてくる。
tmpディレクトリへダウンロードします。
cd /tmp
wget https://ja.wordpress.org/latest-ja.tar.gz展開して、ドキュメントルートに移動する。
sudo tar -zxvf latest-ja.tar.gz -C /var/www/権限の変更をします。
sudo chown -R apache:webusers /var/www/wordpressドキュメントルートの変更
ドキュメントルートを変更します。
sudo vi /etc/httpd/conf/httpd.conf以下の箇所を変更します。
DocumentRoot "/var/www/html"
↓
DocumentRoot "/var/www/wordpress"
<Directory "/var/www/">
↓
<Directory "/var/www/wordpress">バーチャルホストの方もドキュメントルートを修正
80番ポートの方の設定をします。
sudo vi /etc/httpd/conf.d/ドメイン名.conf以下のように編集
DocumentRoot /var/www/html
↓
DocumentRoot /var/www/wordpress同様に443番ポートの方の設定をします。
sudo vi /etc/httpd/conf.d/ドメイン名-le-ssl.conf以下のように編集
DocumentRoot /var/www/html
↓
DocumentRoot /var/www/wordpressApacheの設定ファイルの構文が正しいかチェック
sudo apachectl configtest
Syntax OKApacheの再起動
sudo systemctl restart httpdブラウザで確認
契約したIPアドレスにアクセスする。
http://xxx.xxx.xxx.xxx/
WordPressの設定画面が表示されればOK。
「さぁ、始めましょう!」のボタンクリックして、各種設定したデーターベース情報を入力すればWordPressを使用できるようになります。
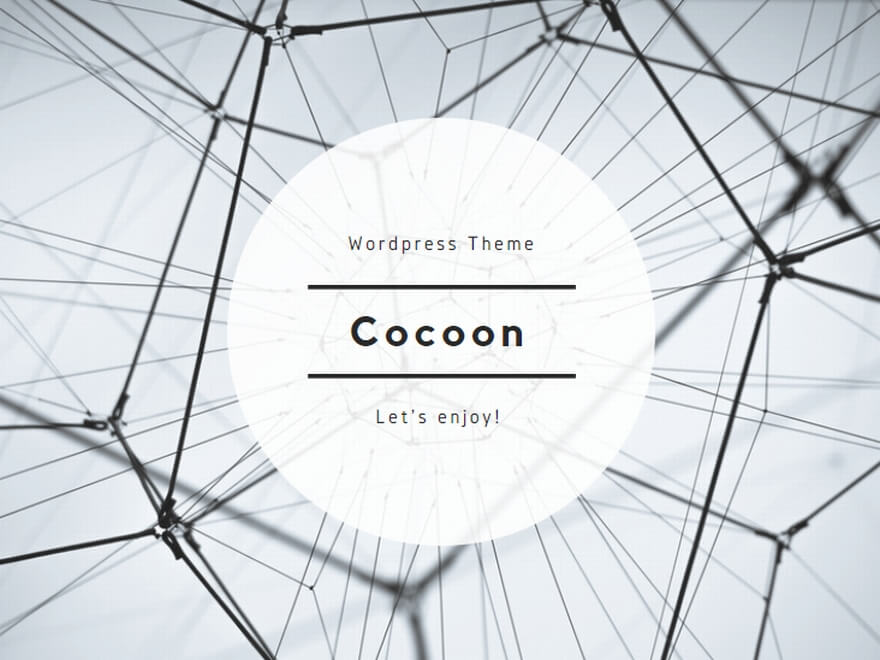
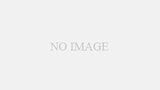
コメント